Siapa yang tidak mengenal dengan
browser internet satu ini, Mozilla Firefox. Browser handal ini banyak
dipakai oleh pengguna komputer karena terkenal lebih ringan dan lebih
cepat ketika digunakan untuk menelusuri web. Oleh sebab itulah,
menjadikan Mozilla Firefox sebagai browser utama dan paling favorit
dipakai saat ini.
Tetapi Anda juga perlu tahu bahwasanya
Anda bisa membuat Firefox yang Anda miliki menjadi lebih cepat dan
lebih ngebut lagi hanya dengan melakukan sedikit oprek pada perubahan
konfigurasinya. Memang koneksi internet khususnya Broadband saat ini
sudah sangat cepat, namun akan lebih maksimal lagi ketika Internet
Browser Anda juga berjalan seiring dengan kecepatan akses data Anda.
Untuk itulah akan dibahas beberapa tips
untuk melakukan oprek browser Firefox agar Anda bisa berselancar di
dunia maya dengan maksimal. Akan tetapi Anda harus berhati-hati dalam
melakukannya karena jika melakukan kesalahan, Firefox Anda menjadi
tidak normal lagi, jadi perhatikan dengan cermat cara pengaturan
konfigurasi pada Firefox Anda.
Oprek tanpa bantuan software pihak
ketiga
Hal ini sangat mudah dilakukan tanpa
melakukan pengunduhan program pihak ketiga, cukup melalui browser
Firefox itu sendiri, langsung saja buka browser Firefox Anda. Pada
address bar ketikkan : “about:config” dan ikuti
uraiannya berikut ini.
Agar memuat halaman lebih cepat
Anda dapat membuat halaman web memuat
lebih cepat di Firefox dengan menggunakan “pipelining” trik.
Biasanya browser akan membuat satu permintaan halaman web pada saat
waktu. Bila Anda mengaktifkan pipelining itu akan membuat beberapa
sekaligus, yang dapat mempercepat loading halaman. Caranya :
Ketikkan :
“network.http.pipelining.maxrequests” pada “Search”.
Maka halaman akan memuat hasil pencarian Anda tersebut. Lakukan
double-click pada konten yang Anda cari tadi dan ganti nilainya
menjadi “50”, perhatikan pada gambar.
Kemudian cari lagi :
“network.http.proxy.pipelining”. Lakukan double-click dan
ubah nilainya menjadi “true”.
Lanjutkan dengan membuat konfigurasi
baru caranya : Lakukan klik kanan pada halaman konfigurasi ini, New >
Integer, isikan pada teks box : “nglayout.initialpaint.delay”.
Tekan OK.
Kemudian isikan “0” dan
tekan OK.
Mempercepat koneksi Internet
Langkah selanjutnya untuk lebih
mempercepat koneksi internet pada browser Firefox Anda, caranya :
Ketikkan : “network.dns.disableIPv6” dan ubah nilainya
menjadi “true”.
Selanjutnya membuat konfigurasi baru,
klik kanan pilih “New > Boolean”, isikan pada teks box
: “content.interrupt.parsing”, klik OK. Isikan lagi dengan
nilai “true” kemudian klik OK. Lihat pada gambar.
Download lebih cepat
Agar proses download menjadi lebih
cepat, caranya : klik kanan pada halaman konfigurasi pilih “New
> Integer”, isi dengan “content.max.tokenizing.time”
lalu klik OK dan isi lagi dengan nilai “2250000” dan klik
OK. Lihat pada gambar.
Lanjutkan dengan “New >
Integer” isi dengan “content.notify.interval”, klik
OK dan isi dengan : “750000” dan klik OK lagi. Pilih lagi “New
> Boolean” isikan : “content.notify.ontimer”,
klik OK. Lalu isikan : “true” kemudian klik OK. Lihat pada
gambar.
Mempercepat pemulihan konten
Pilihan ini mengontrol jumlah maksimum
berapa kali konten akan melakukan reflows. Halaman reflows hanya
sekali ketika telah selesai mengunduh dan berakhir setelah mencapai
jumlah yang telah ditentukan. Langkahnya : klik kanan, pilih “New
> Integer”, isi dengan : “content.notify.backoffcount”
klik “OK” dan isi lagi dengan nilai “5” dan
klik “OK” lagi. Lihat pada gambar.
Lanjutkan dengan hal yang sama, “New
> Integer” isi dengan : “content.switch.thresh-old”
klik “OK” lalu isi dengan nilai : “750000” dan
klik “OK”. Lihat pada gambar.
Setelah Anda melakukan perubahan
pengaturan konfigurasi sesuai langkah-langkah diatas, maka
selanjutnya Anda restart Firefox dan rasakan kecepatan Firefox yang
berbeda dari sebelumnya. Selamat mencoba.
 Advanced System Care Pro 7.2.0.431 Full Crack merupakan versi terbaru dari software Advanced SystemCare. Advanced SystemCare sendiri merupakan software yang berguna untuk menjaga 'kesehatan' PC/Laptop Anda dengan cara membersihkan segala file tidak berguna, serta memperbaiki registry yang rusak. Selain itu, masih banyka lagi fitur yang diberikan Advanced SystemCare.
Advanced System Care Pro 7.2.0.431 Full Crack merupakan versi terbaru dari software Advanced SystemCare. Advanced SystemCare sendiri merupakan software yang berguna untuk menjaga 'kesehatan' PC/Laptop Anda dengan cara membersihkan segala file tidak berguna, serta memperbaiki registry yang rusak. Selain itu, masih banyka lagi fitur yang diberikan Advanced SystemCare.








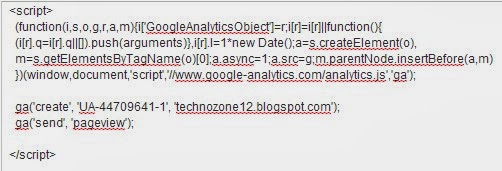


















































Follow Us
Were this world an endless plain, and by sailing eastward we could for ever reach new distances